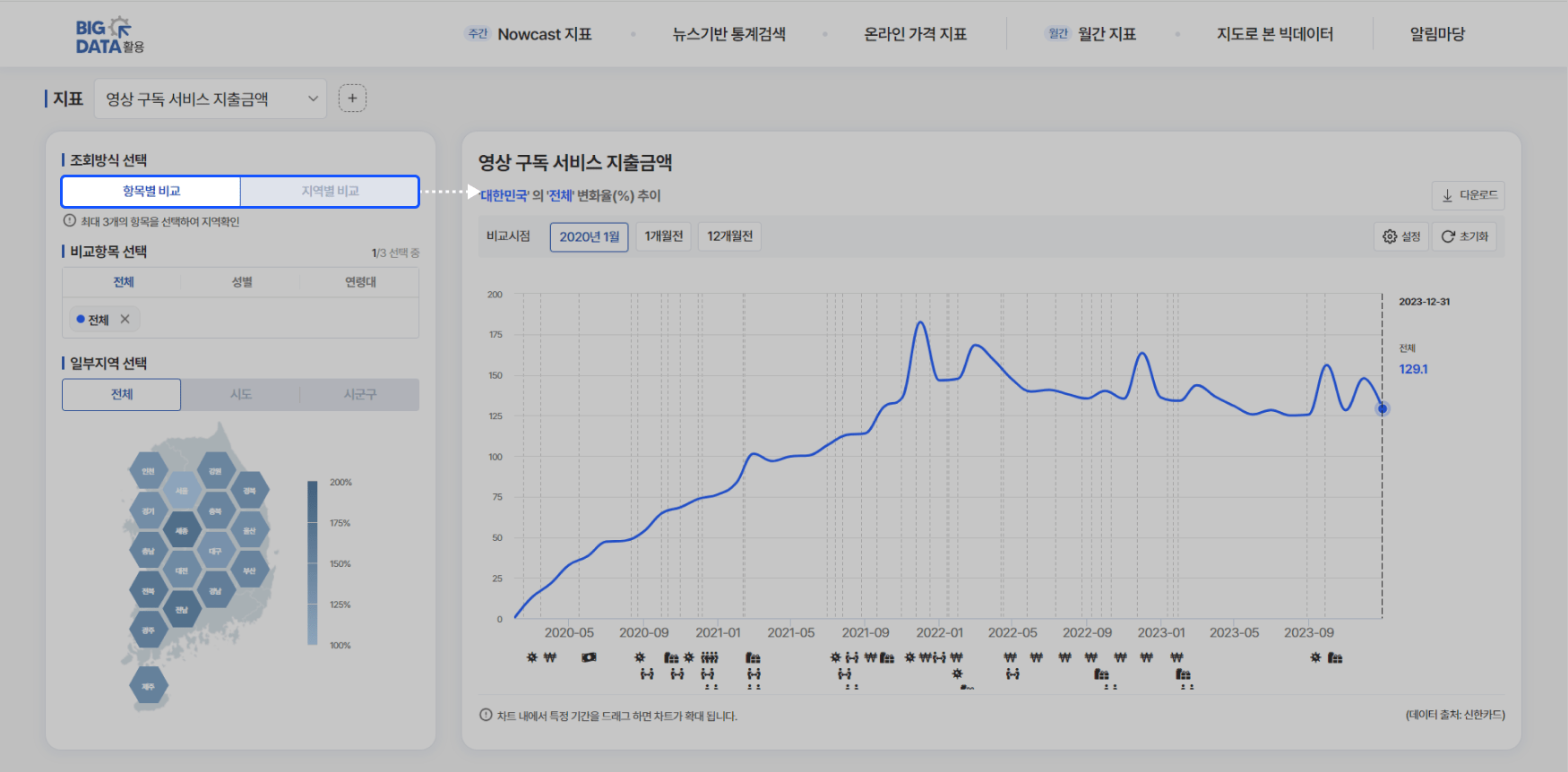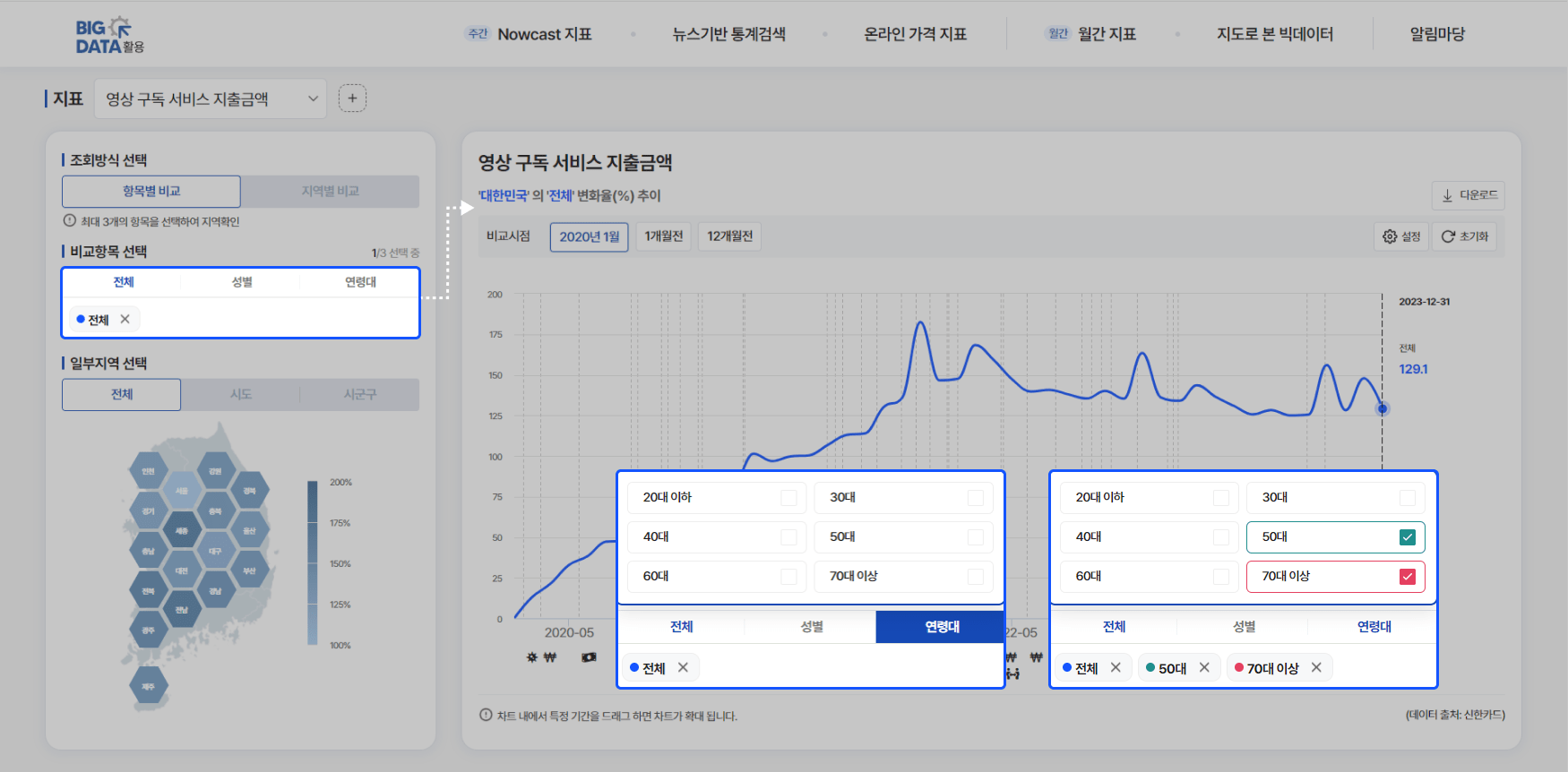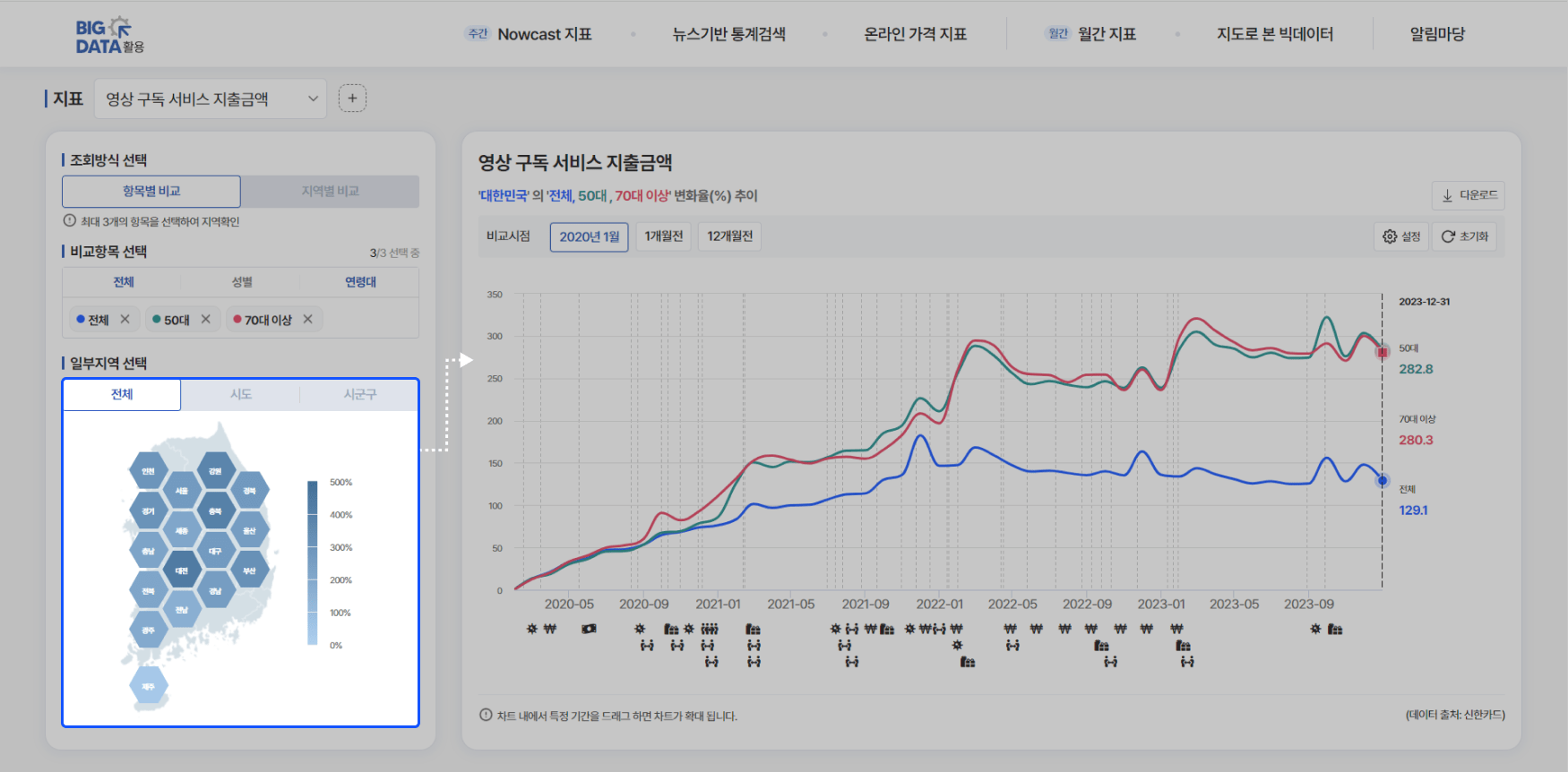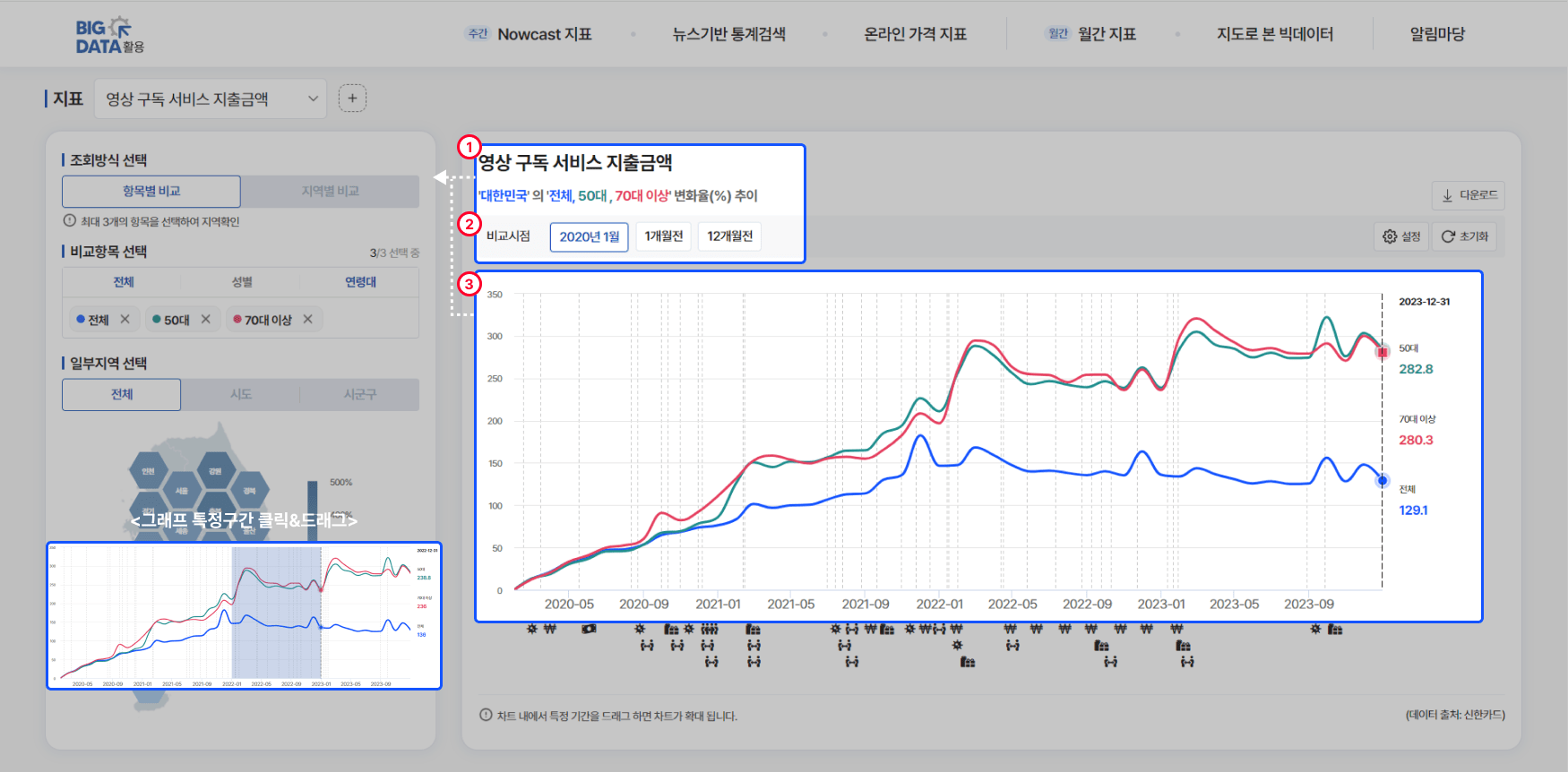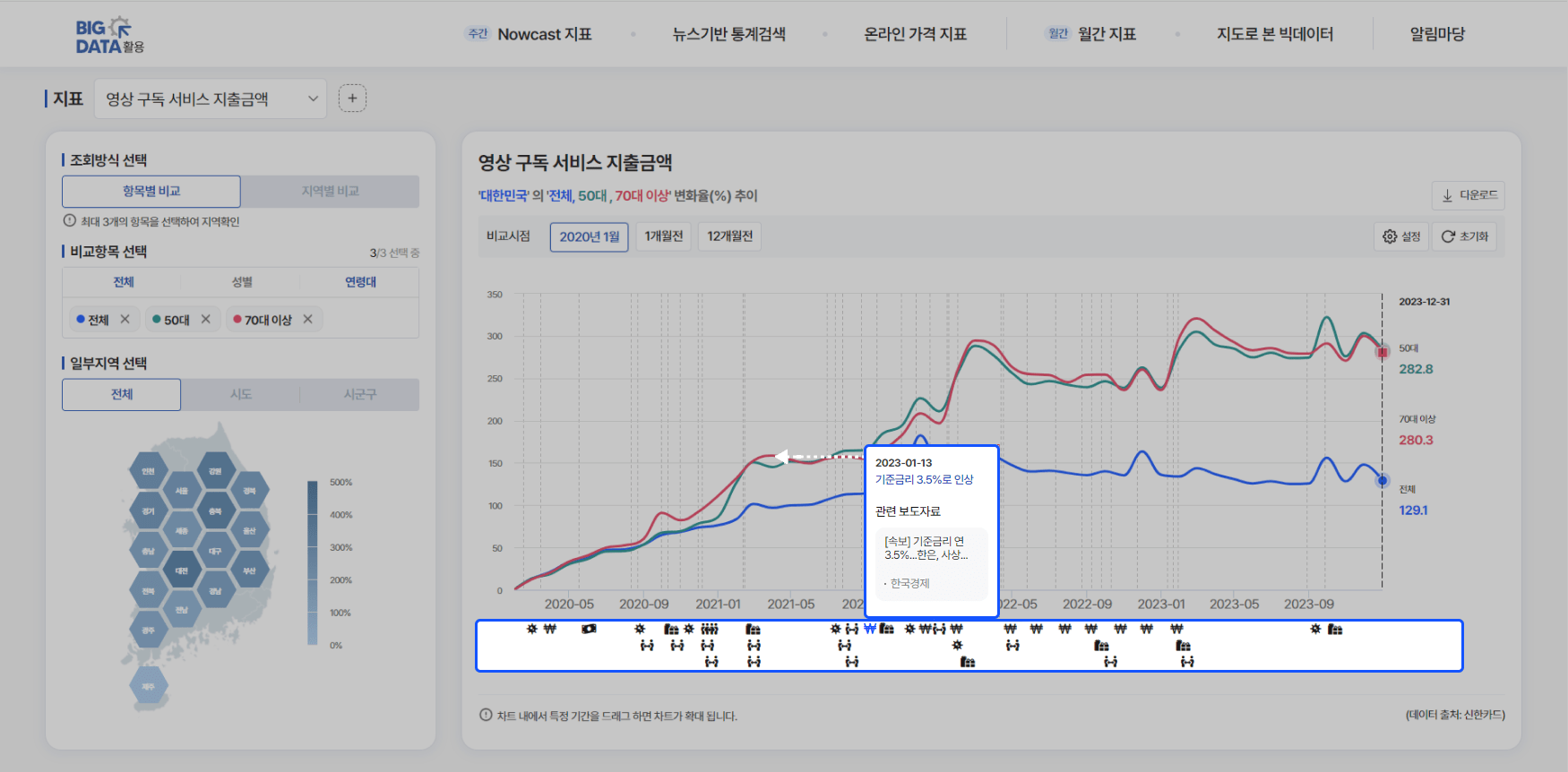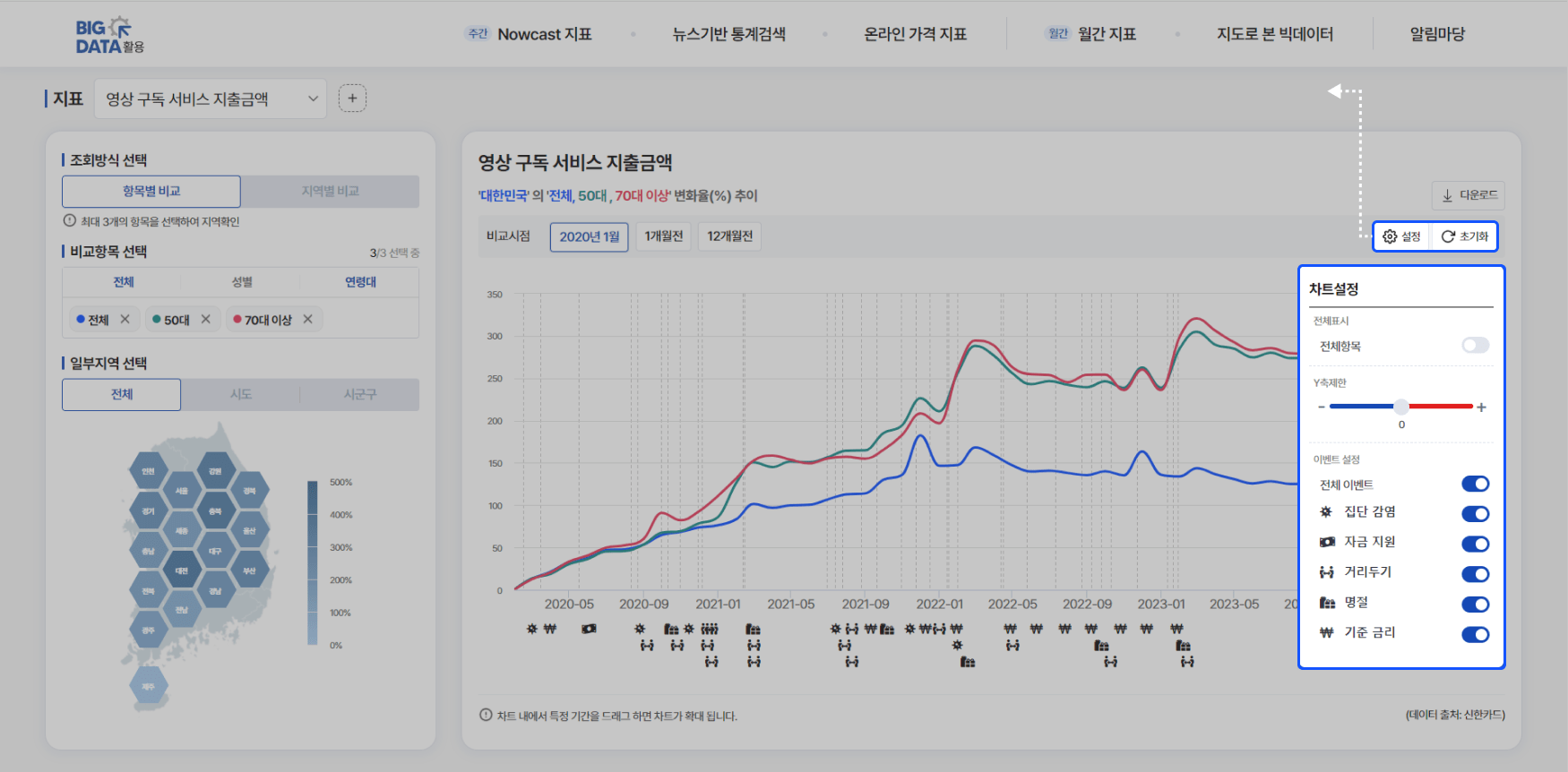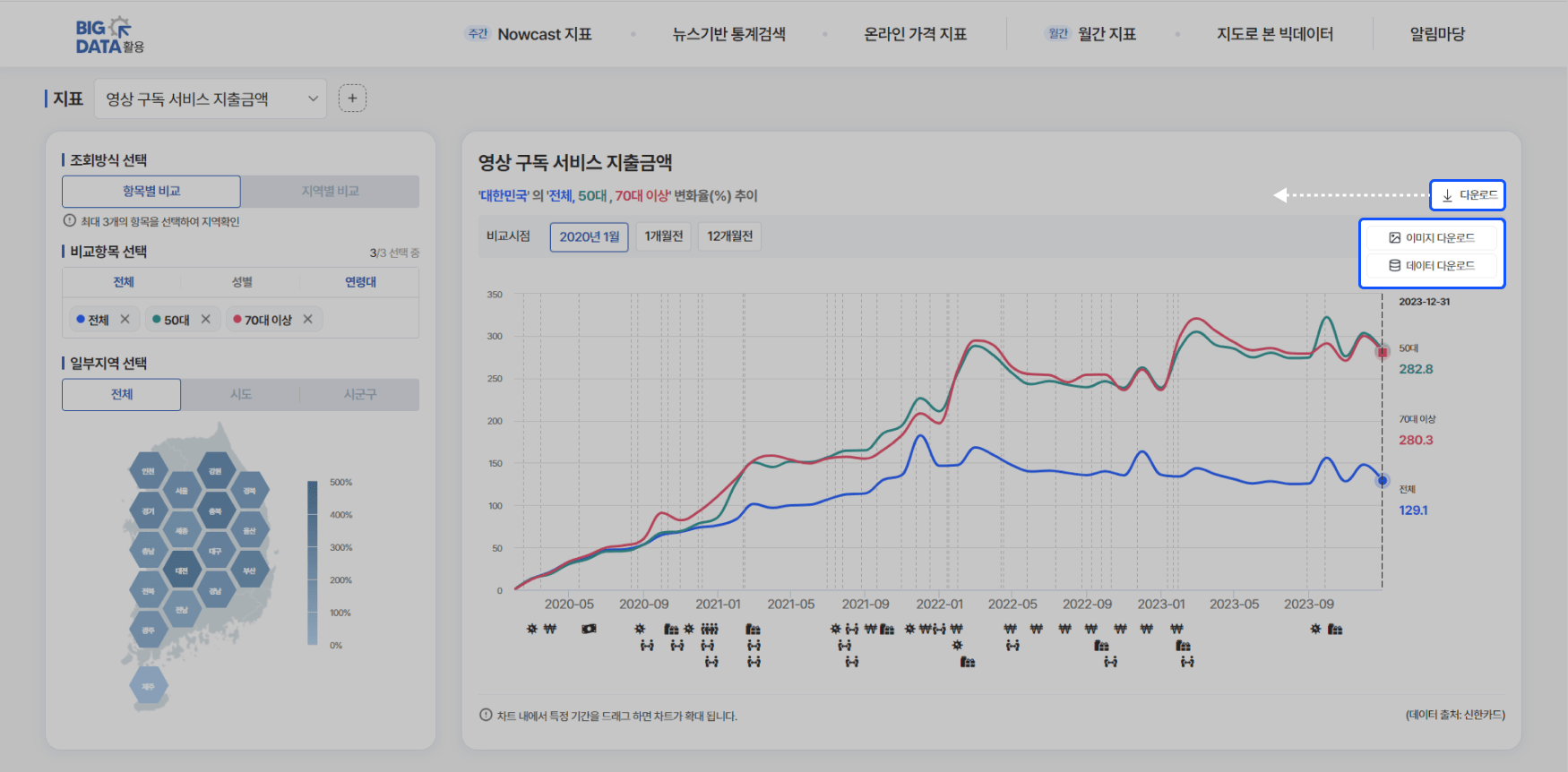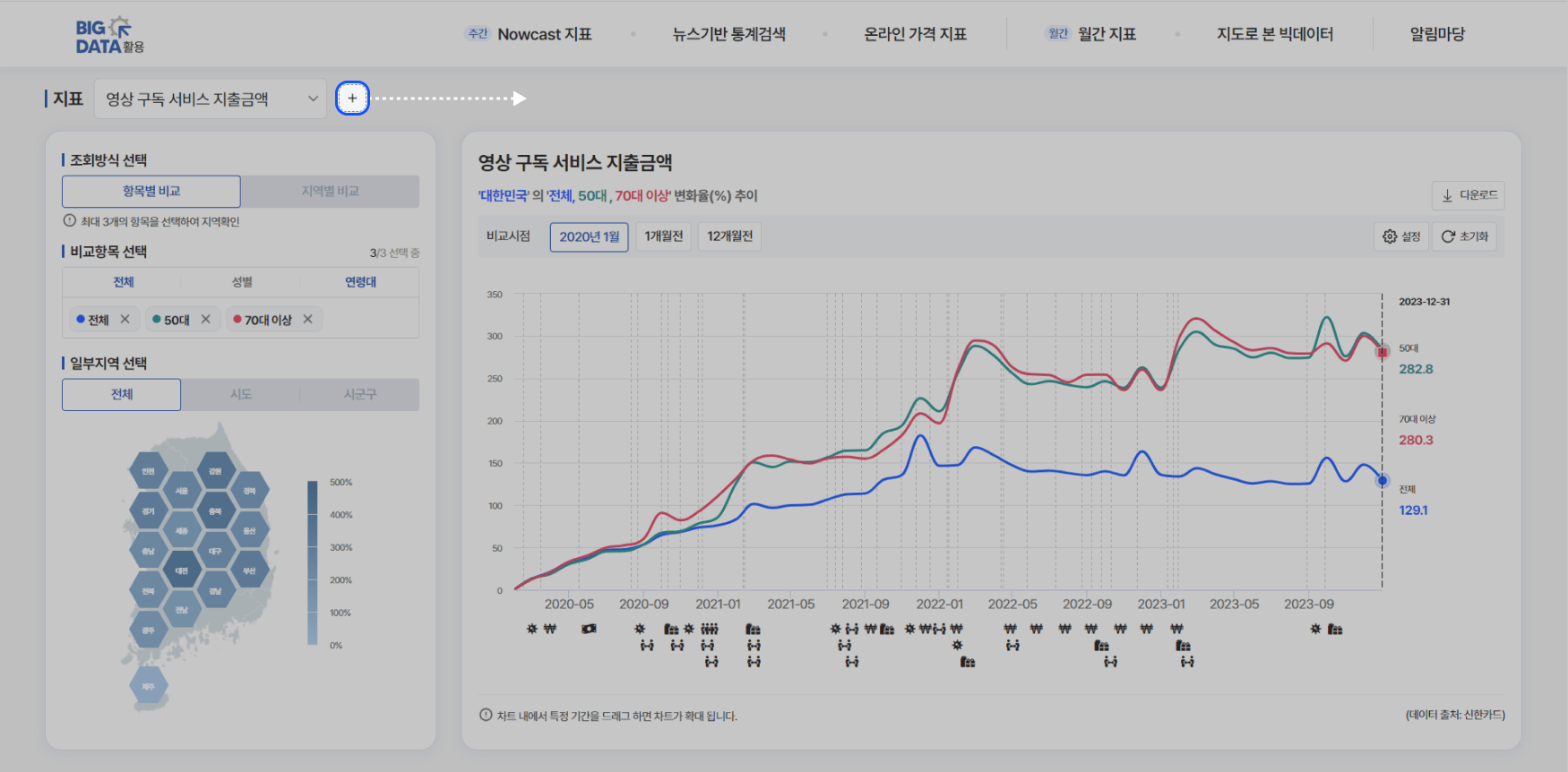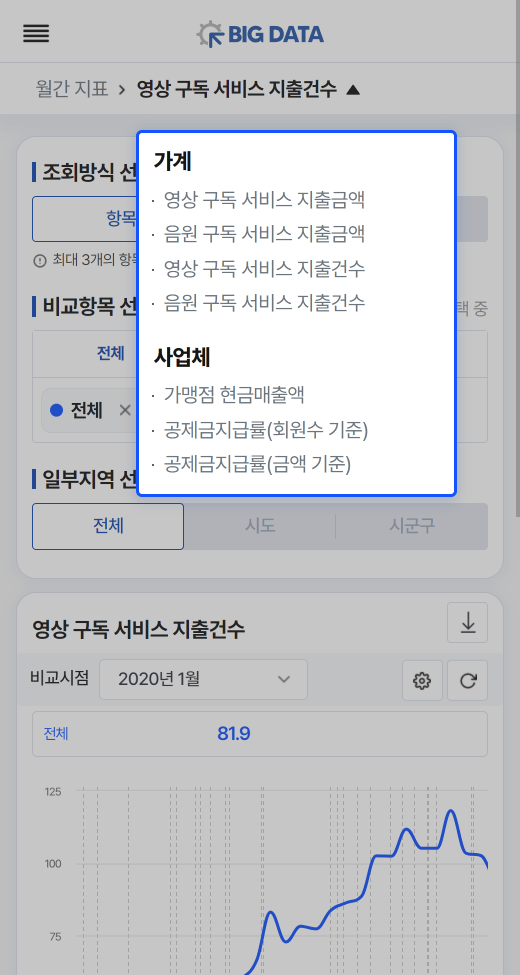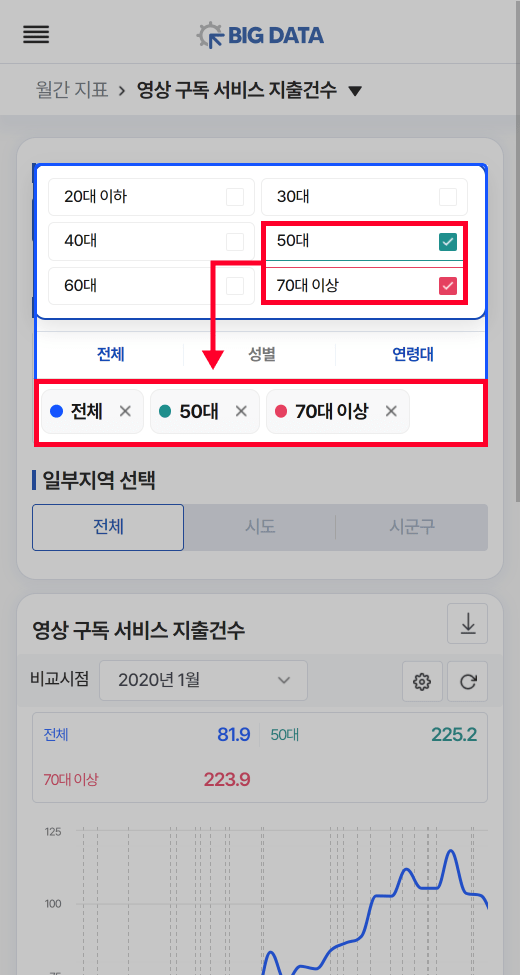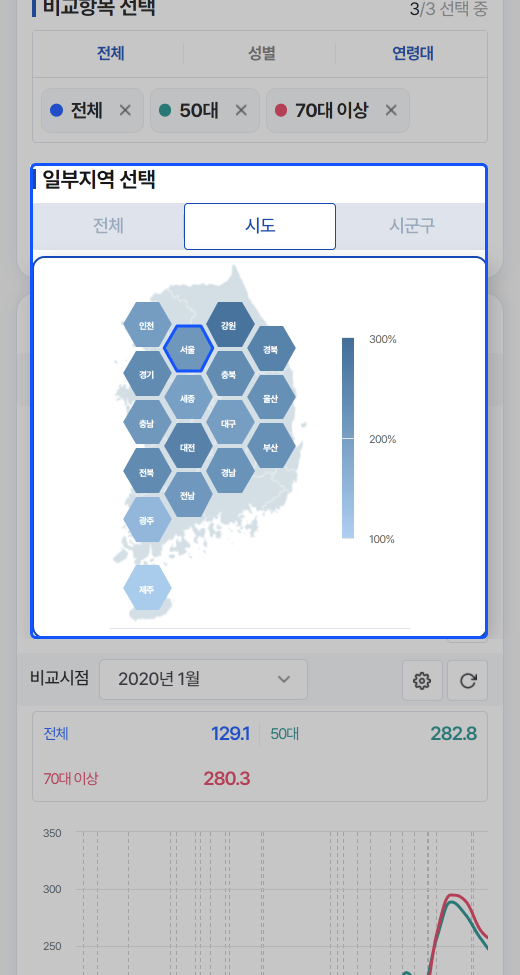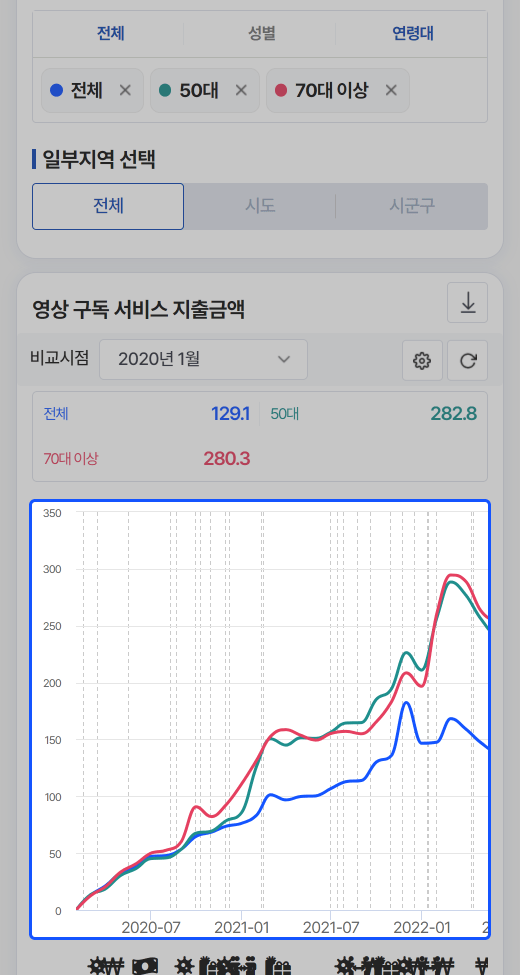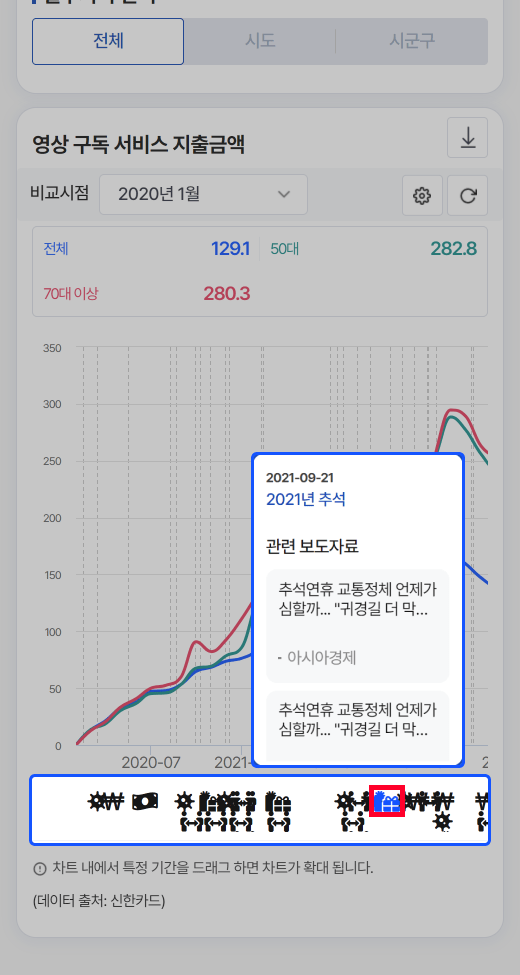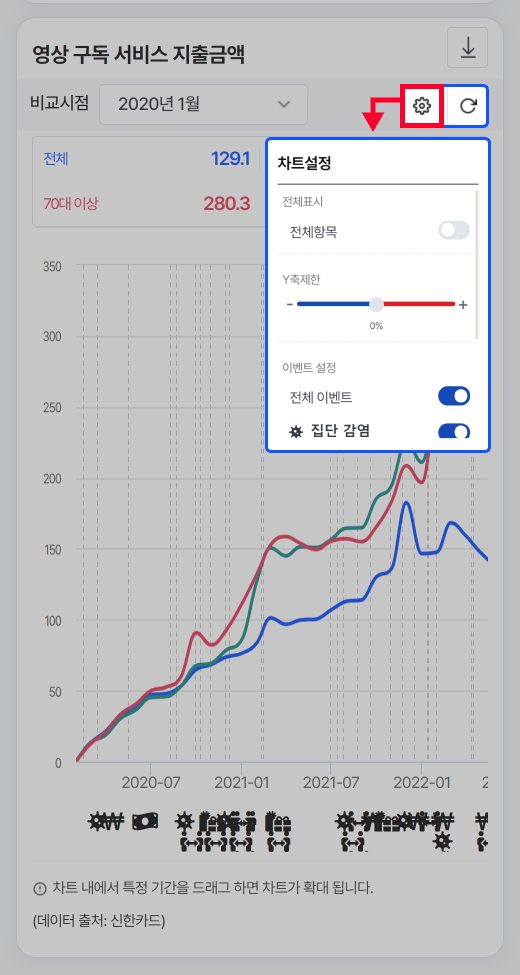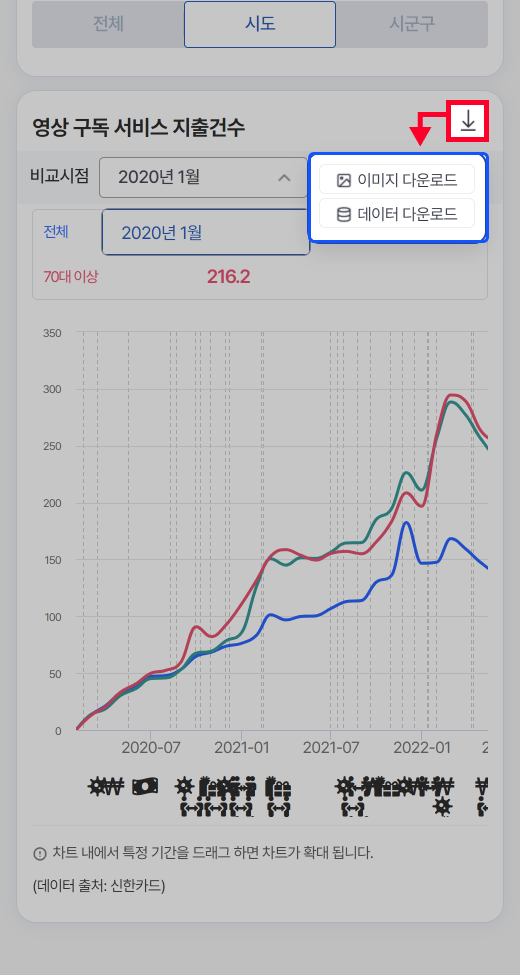조회방식 선택
최대 3개의 항목을 선택하여 지역확인
-
비교항목 선택
1/3 선택 중 -
일부지역 선택
-
전체표시
전체항목
-
Y축제한
- +
0%
-
이벤트 설정
차트 내에서 특정 기간을 드래그 하면 차트가 확대 됩니다.
일부 데이터가 없는 경우 그래프가 표출되지 않는 경우가 발생합니다.