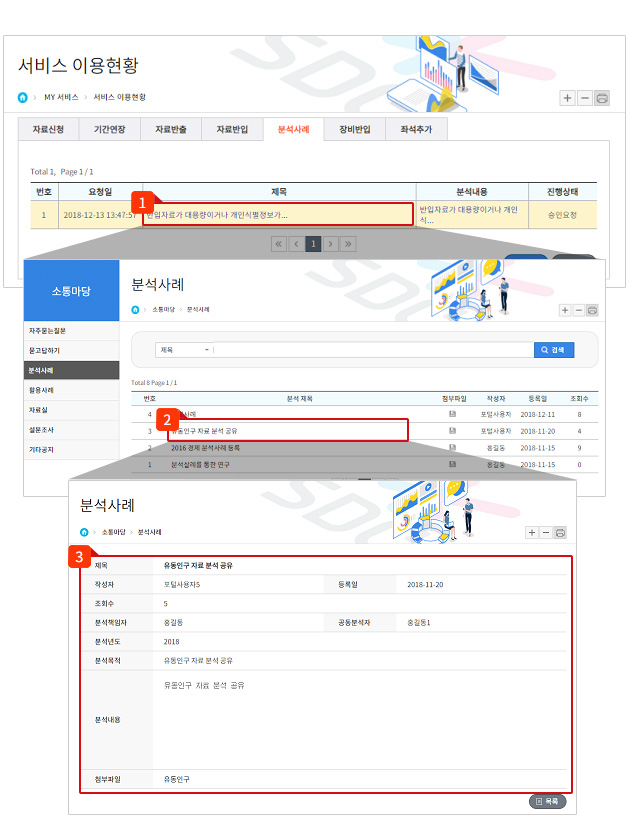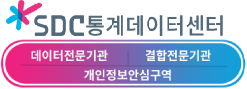서비스별 이용방법
분석센터 이용 신청
이용자가 통계데이터센터에 방문하여 전산장비를 이용하여 직접 통계분석 작업을 수행할 수 있도록 신청하는 메뉴입니다.
- 1. 서약서 및 준수사항 확인
- 통계데이터센터 이용신청에 앞서
신청자의 보안서약 및 이용자
준수사항에 대해 동의 여부를
선택하고 [확인] 버튼 클릭 시 자료
선택 화면으로 이동
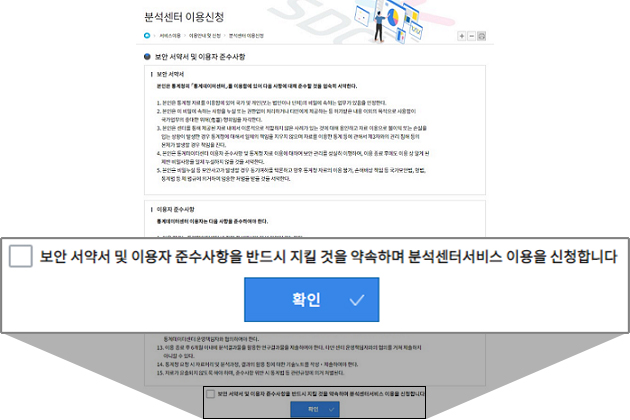
- 2. 신청자료 및 항목 선택
-
- 1
- 행정통계자료 및 민간자료 트리 영역에서 자료분류, 자료 및 연도를 선택 후 [항목조회] 버튼을 클릭하여 항목 정보 조회
- 2
- 조회된 전체 항목 중 필요한 자료항목을 선택하여 화살표 버튼을 클릭하여 선택항목 영역으로 항목을 이동
- 3
- 선택된 항목을 확인하고 각 개별 항목에 대해 필요한 조건을 설정
- 4
- 항목 최종 설정 후
[선택자료추가] 버튼을 클릭하여 선택자료 영역에 자료를 추가
※ 선택자료추가를 하지 않고 트리 영역의 다른 자료를 선택하거나 다음화면으로 이동하였을 경우 기존에 설정한 항목 정보가 저장되지 않음
- 5
- [다음] 버튼을 클릭하여 신청서 입력 화면으로 이동
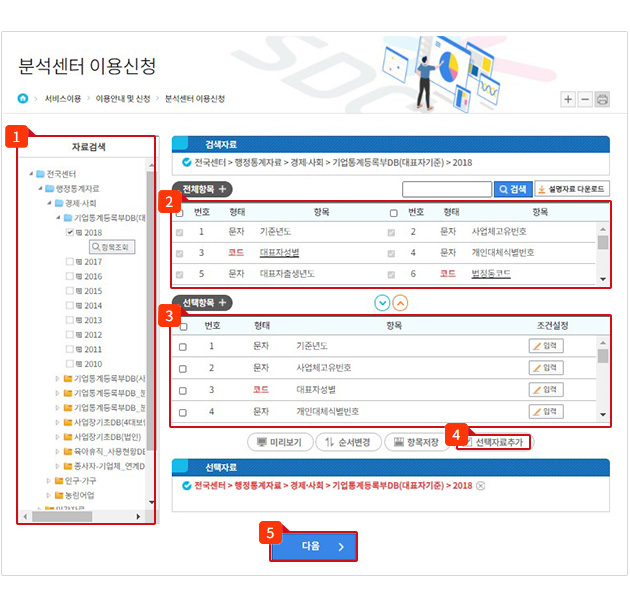
- 3. 신청정보 입력
-
- 1
- 센터 서비스 신청에 필요한 기본 항목및 부가 파일정보를 입력
- 2
- 서비스 이용 시 공동으로 이용할 공동 연구자가 있을 경우 통계청 통합회원으로 가입 후
[공동연구자 조회] 기능을 통해 공동연구자를 추가
- 3
- 정보 입력 후 [확인] 버튼을 클릭하여 신청정보 등록
[이전]버튼 클릭 시 자료선택 화면으로 이동
[취소]버튼 클릭 시 입력된 내용은 취소되고 서비스 안내 페이지로 이동
- 4
- 기본 신청정보 저장 후 추가적인 부가서비스(자료반입,
장비반입)에 대해 신청을 할 수 있음. 체크 후
[서비스신청]버튼 클릭 시 체크한 부가서비스에 대해 입력 화면으로 이동하며 체크하지 않거나 [이용현황]버튼 클릭 시 MY서비스 > 서비스 이용현황 > 분석센터 서비스 페이지로 바로 이동
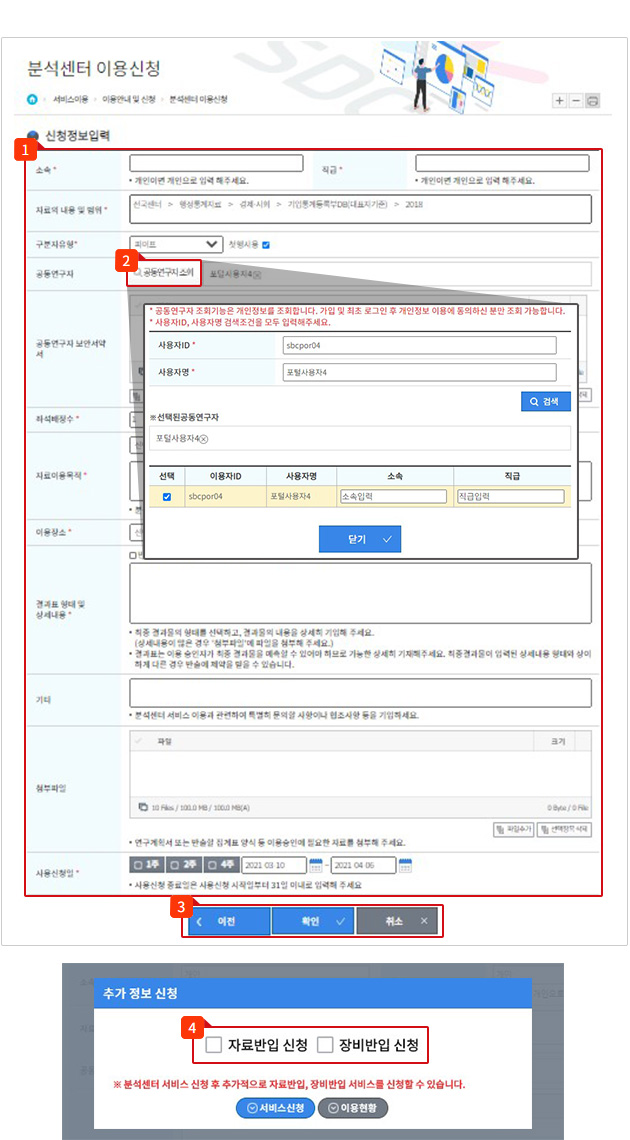
- 4. 신청정보 수정/확인
-
- 1
- 분석센터 서비스 신청내역
탭으로 이동
- 2
- 각 서비스 신청 내역 목록을 확인 자료정보 더블클릭 시 상세화면 출력
- 3
- 주요 서비스에 대한 각
부가서비스 신청 내역을 확인
- 4
- 서비스 신청 건에 대한 상세 등록 정보를 확인. [승인요청]
단계에서는 신청한 내역을 수정할 수 있음.
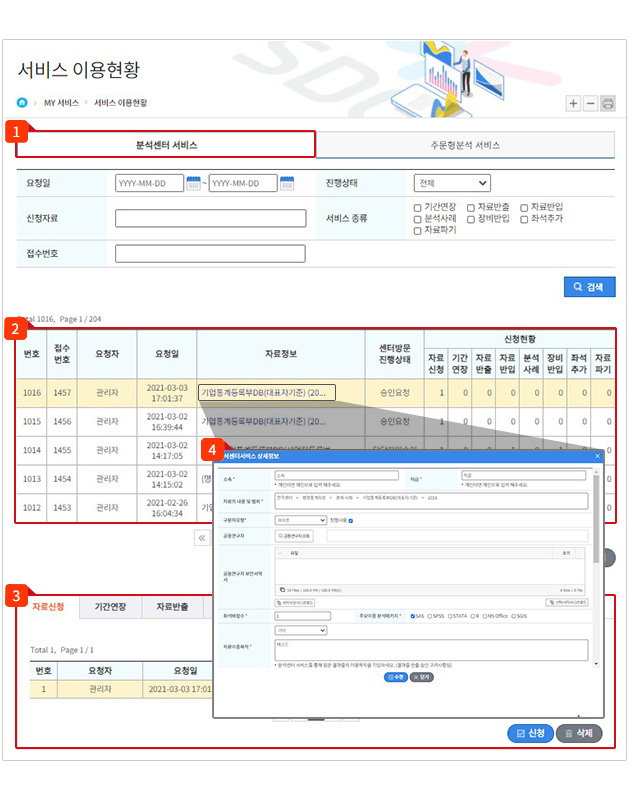
- 5. 비용결제
-
- 1
- 승인이 완료된 신청 건에 대해서 [결제요청] 상태 확인
- 2
- 신청 상세 또는 서비스 현황 하단의 [결제] 버튼을 클릭하여 결제 상세 내역을 확인
- 3
- 서비스 신청 건에 대한 결제 금액 및 상세 내역을 확인
- 4
- [결제] 버튼을 클릭하여 결제모듈 화면을 호출하여 결제수단 선택 후 금액 결제
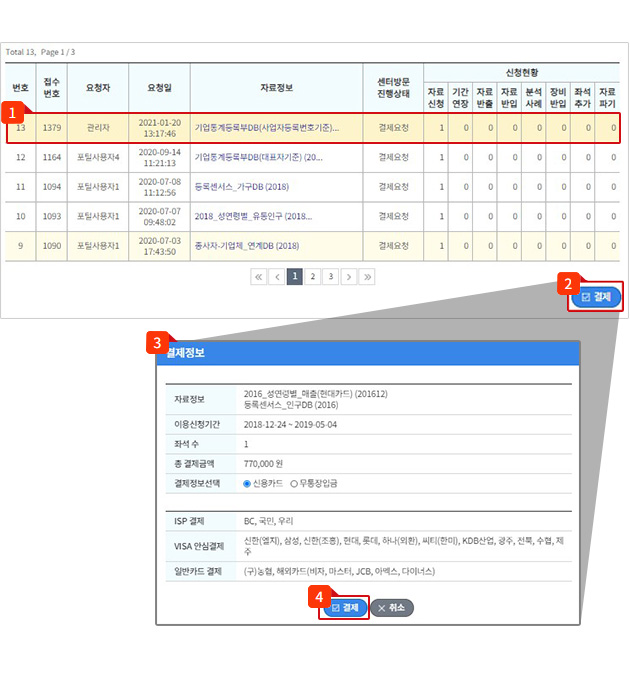
주문형분석서비스 신청
이용자가 시간 및 거리상 센터 방문이 어려워 직접 자료 분석을 하기 힘든 경우 통계청에 센터 이용 자료를 활용하여 연계 및 분석 요청 후 이용자가 원하는 형태(통계청 기준에 맞게 비식별화처리된 형태)를 제공하는 서비스 신청 메뉴입니다.
- 1. 신청자료 및 항목 선택
-
- 1
- 행정통계자료 및 민간자료 트리 영역에서 자료분류, 자료 및 연도를 선택 후 [항목조회] 버튼을 클릭하여 항목 정보 조회
- 2
- 조회된 전체 항목 중 필요한 자료항목을 선택하여 화살표 버튼을 클릭하여 선택항목 영역으로 항목을 이동
- 3
- 선택된 항목을 확인하고 각 개별 항목에 대해 필요한 조건을 설정
- 4
- 항목 최종 설정 후
[선택자료추가] 버튼을 클릭하여 선택자료 영역에 자료를 추가
※ 선택자료추가를 하지 않고 트리 영역의 다른 자료를 선택하거나 다음화면으로 이동하였을 경우 기존에 설정한 항목 정보가 저장되지 않음
- 5
- [다음] 버튼을 클릭하여 신청서 입력 화면으로 이동
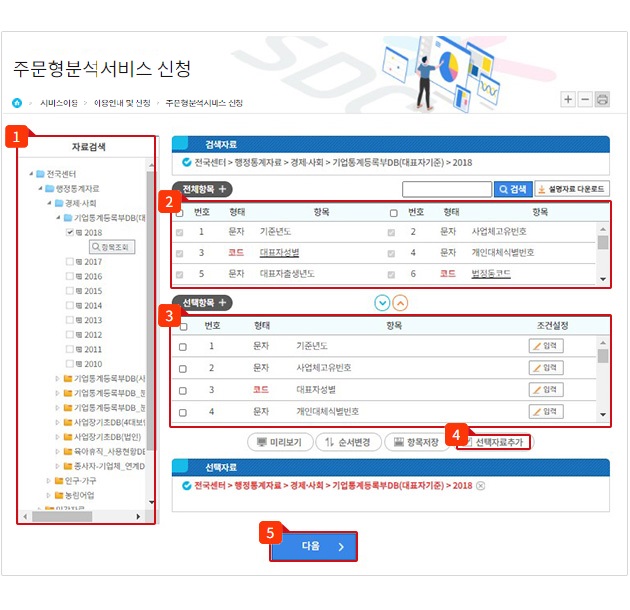
- 2. 신청정보 입력
-
- 1
- 주문형분석 서비스 신청에 필요한 기본 항목및 부가 파일정보를 입력
- 2
- 정보 입력 후 [확인] 버튼을 클릭하여 신청정보 등록. 입력 정보 저장 후 MY서비스 > 서비스 이용현황 > 주문형분석 서비스 화면으로 이동
[이전]버튼 클릭 시 자료선택 화면으로 이동
[취소]버튼 클릭 시 입력된 내용은 취소되고 서비스 안내 페이지로 이동
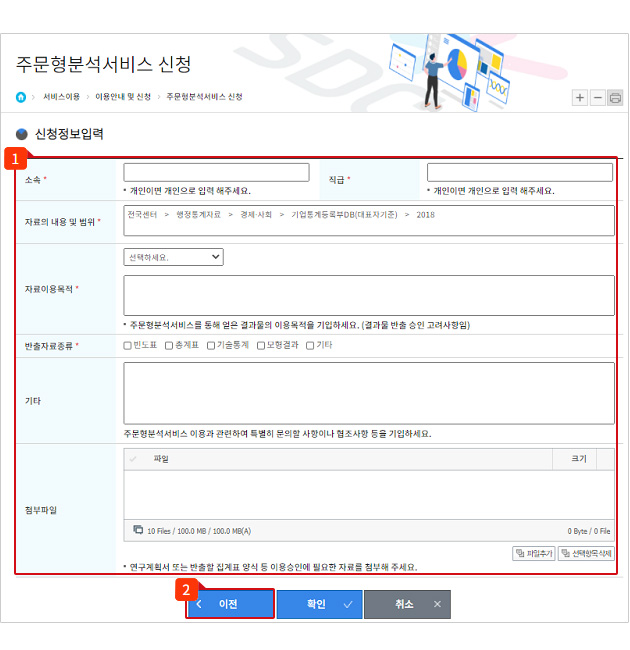
- 3. 신청정보 수정/확인
-
- 1
- 주문형분석 서비스 신청내역 탭으로 이동
- 2
- 각 서비스 신청 내역 목록을 확인 자료정보 더블클릭 시 상세화면 출력
- 3
- 주요 서비스에 대한 각 부가서비스 신청 내역을 확인
- 4
- 서비스 신청 건에 대한 상세 등록 정보를 확인. [승인요청] 단계에서는 신청한 내역을 수정할 수 있음.
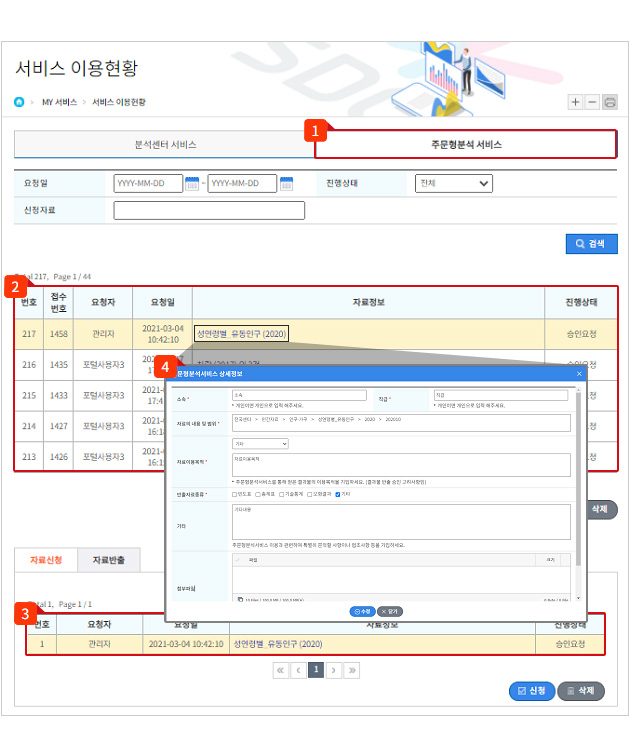
- 4. 비용결제
-
- 1
- 승인이 완료된 신청 건에 대해서[결제요청] 상태 확인
- 2
- 신청 상세 또는 서비스 현황 하단의 [결제] 버튼을 클릭하여 결제 상세 내역을 확인
- 3
- 서비스 신청 건에 대한 결제 금액 및 상세 내역을 확인
- 4
- [결제] 버튼을 클릭하여 결제모듈 화면을 호출하여 결제수단 선택 후 금액 결제

기간연장 서비스 이용 신청
분석센터 이용기간이 만료되거나 만료되기 이전에 기존 자료 이용건에 대해 이용기간을 연장하고자 할 경우 신청하는 메뉴입니다.
기본 4주 이용기간에 추가로 2주까지 연장신청이 가능합니다.
- 1. 기간연장 서비스 선택
-
- 1
- MY서비스 > 서비스 이용현황 > 분석센터 탭에서 기간을
연장하고자 하는 서비스 신청 건을 선택
- 2
- 하단의 부가서비스 탭에서
[기간연장] 탭을 선택하고 신청 버튼을 클릭
- 3
- 기간연장신청 입력 화면에서 신청 기간 및 연장 사유 정보 입력 후 [신청] 버튼을 클릭하여 기간연장 서비스 신청
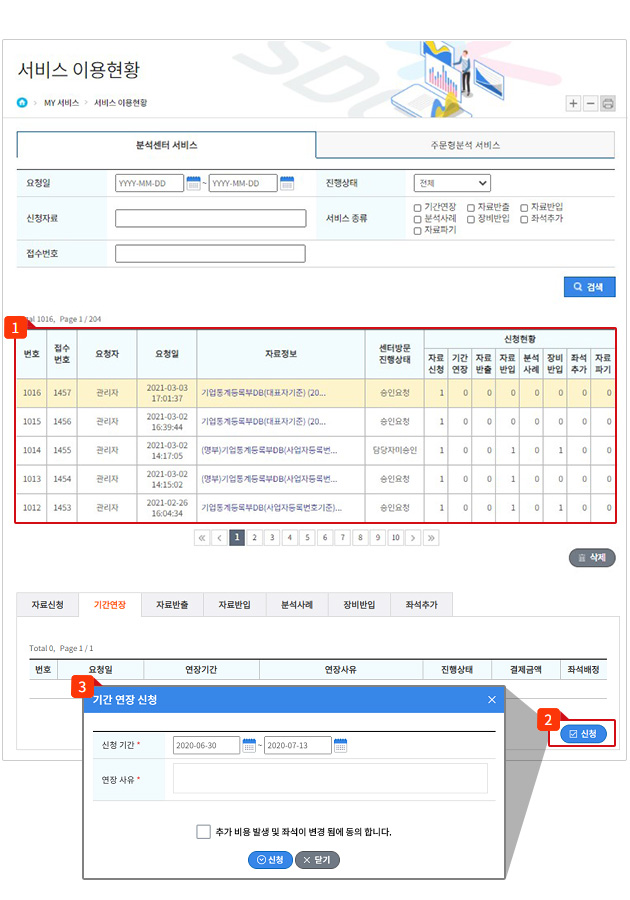
- 2. 신청정보 수정/확인
-
- 1
- MY 서비스 > MY 서비스의 하단 부가서비스 이용 내역에서 서비스 신청 내역 확인
- 2
- 또는 MY 서비스 > 서비스 이용현황의 각 신청 건별 부가서비스 신청 내역의 [기간연장] 탭의 신청 내역 확인 및 [승인완료] 이후 [결제요청] 상태일 경우 서비스 신청 건 선택 후 [결제] 버튼을 클릭하여 금액 결제 진행

자료반입 신청
통계데이터센터에서 제공하는 행정통계자료 및 민간자료가 아닌 서비스 이용자가 보유한 분석자료 및 참고자료를 분석센터에 반입하여 자료 분석 시 참고가 가능하도록 신청하는 메뉴입니다.
- 1. 서비스 신청
-
- 1
- 분석센터 이용 신청 시 자료반입 신청을 할 수 있음
- 2
- 또는 MY 서비스 > 서비스 이용현황의 서비스 신청 건을 선택 후 부가서비스 영역의 자료반입 탭을 선택하고 [신청] 버튼을 클릭하여 자료 반입 신청정보를 등록할 수 있음.
- 3
- 반입하고자 하는 자료명 및 해당 자료에 대한 설명을 입력 후 해당 자료가 대용량이거나 개인식별정보가 포함된 자료의 경우 샘플파일을 등록하여 자료 반입 승인 절차를 거친 뒤에 반입 처리
- 4
- 필요한 정보 입력 후 [신청] 버튼을 클릭하여 자료 반입신청정보 등록 [닫기]버튼 클릭 시 입력을 취소함.
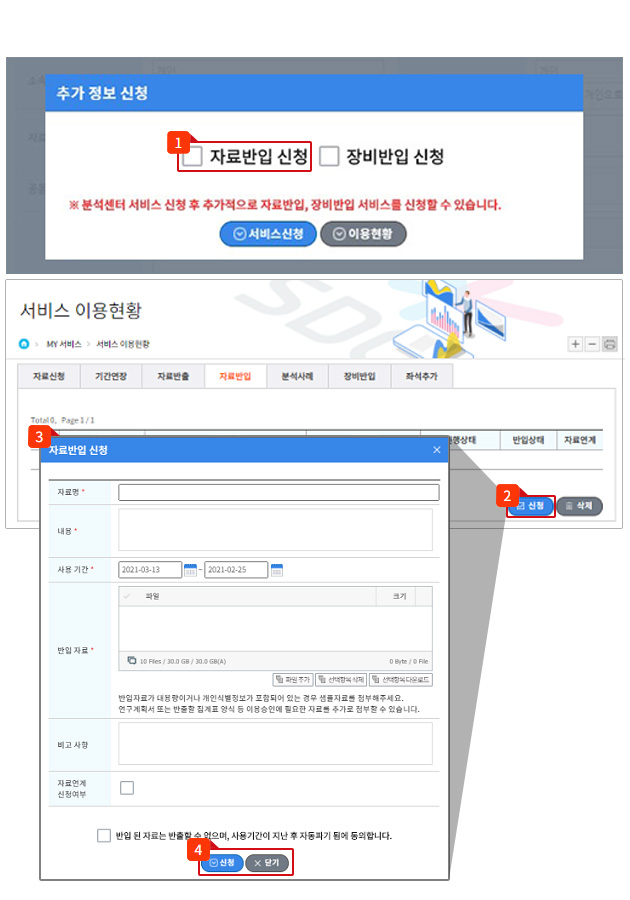
자료반출 신청
이용자가 분석센터 이용 후 분석된 결과물을 외부로 반출하기 위한 메뉴입니다. 분석결과는 심의절차를 통해 반출여부 결정 후 반출되게 됩니다.
- 1. 서비스 신청
-
- 1
- MY 서비스 > 서비스 이용현황의 서비스 신청 건을 선택 후 부가서비스 영역의 자료반출 탭을 선택하고 [신청] 버튼을 클릭하여 자료 반출 신청정보를 등록.
- 2
- 반출하고자 하는 결과물 및 해당 자료에 대한 반출 목적을 입력 후 해당 자료별 세부 파일명 및 승인 심사를 위한 분석 결과정보를 간략하게 입력.
- 3
- 반출하고자 하는 파일이 여러 개일 경우 하단의 [추가], [제거] 버튼을 통해 입력 필드 설정 후 정보 입력
- 4
- 필요한 정보 입력 후 [신청] 버튼을 클릭하여 자료 반출신청정보 등록 [닫기]버튼 클릭 시 입력을 취소함.
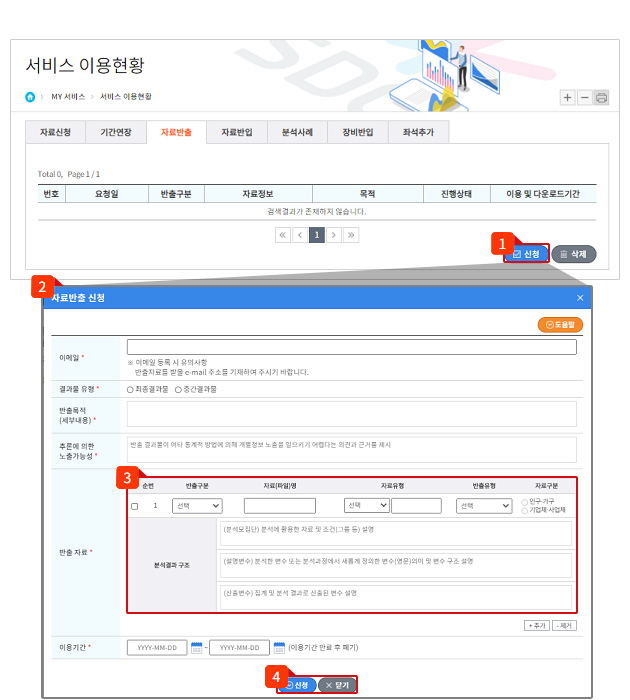
장비반입 신청
통계데이터센터에서 자료 분석 시 추가로 필요한 장비에 대해 반입정보를 등록하고 승인이 된 이후 센터 내에 반입하기 위한 메뉴입니다.
(※ 장비 반출 시에는 장비에 저장된 모든 자료를 삭제 조치합니다.)
- 1. 서비스 신청
-
- 1
- 분석센터 이용 신청 시 장비반입 신청을 할 수 있음
- 2
- 또는 MY 서비스 > 서비스 이용현황의 서비스 신청 건을 선택 후 부가서비스 영역의 장비반입 탭을 선택하고 [신청] 버튼을 클릭하여 장비 반입 신청정보를 등록할 수 있음.
- 3
- 반입하고자 하는 일자 및 반입 장비에 대한 목적 및 내역을 입력
- 4
- 반입하는 장비가 1대 이상일 경우 [추가], [제거] 버튼을 통해 입력 필드 설정 후 정보 입력
- 5
- 필요한 정보 입력 후 [신청] 버튼을 클릭하여 자료 반출신청정보 등록 [닫기]버튼 클릭 시 입력을 취소함.
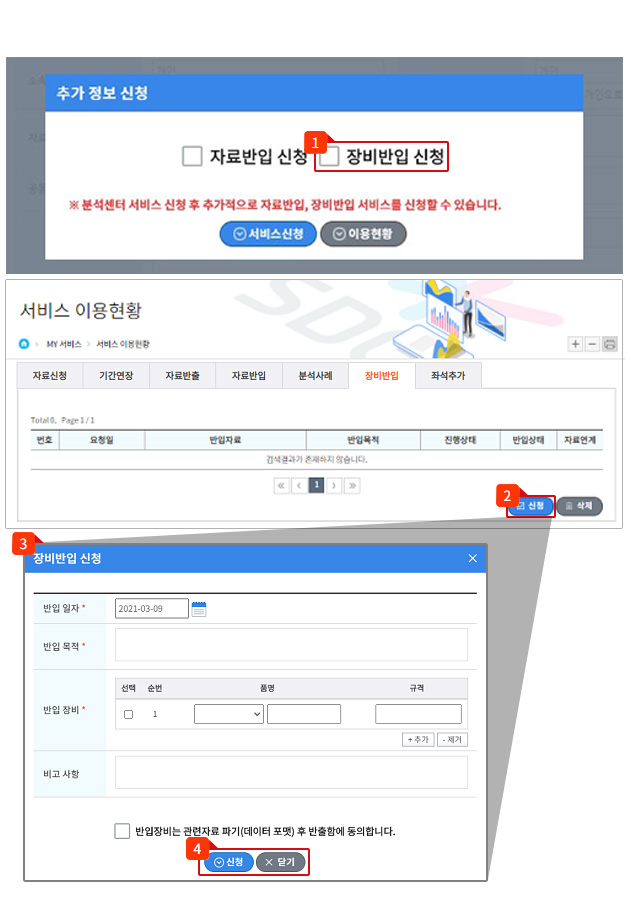
분석사례 등록
이용자가 통계데이터센터 이용 후 자료 이용을 통해 도출된 분석사례를 등록하기 위한 메뉴입니다.
- 1. 분석사례 등록
-
- 1
- 분석센터 이용 완료 후 이용한 자료에 대한 분석사례를 등록할 수 있음.
MY 서비스 > 서비스 이용현황 메뉴의 이용 완료 신청 건 선택 후 하단의 부가서비스 영역의 분석사례 탭으로 이동하여 [신청] 버튼을 클릭
- 2
- 필수 입력 항목 및 분석사례에 대한 첨부파일을 등록 후 [신청] 버튼을 클릭하여 신청정보를 등록
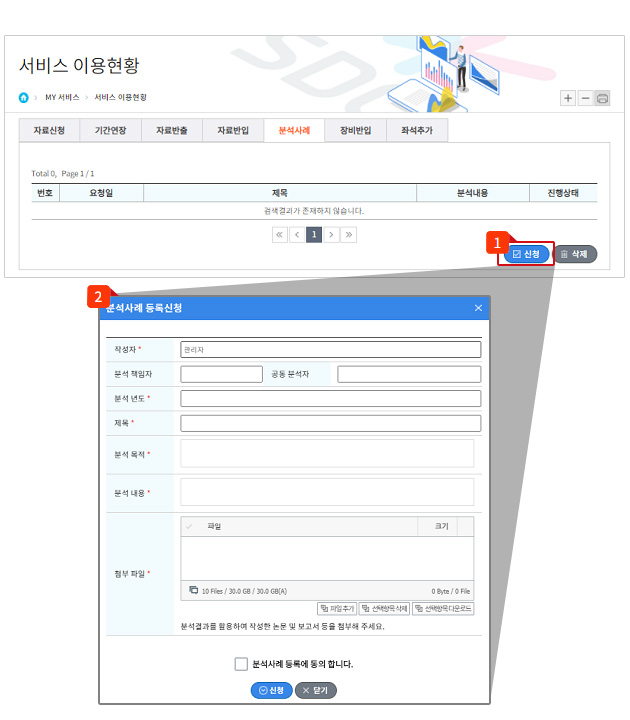
- 2. 분석사례 등록 확인
-
- 1
- 신청한 분석사례에 대해 내부 심의를 통해 자료 공개여부를 결정 승인 완료된 내역은 MY 서비스 > 서비스 이용현황 하단 부가서비스 이용 내역의 분석사례 탭에서 확인
- 2
- 승인된 분석사례는 소통마당 > 분석사례 메뉴에 등록 됨
- 3
- 상세내용 확인을 통해 등록된 분석사례 내용 및 자료를 다운로드 받을 수 있음